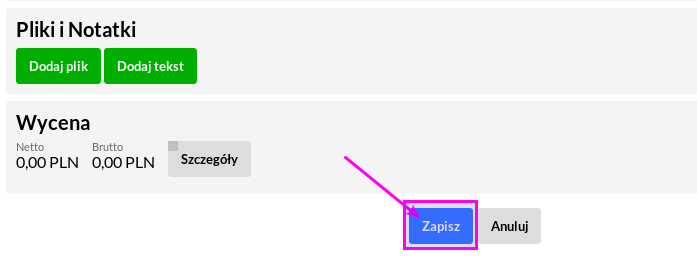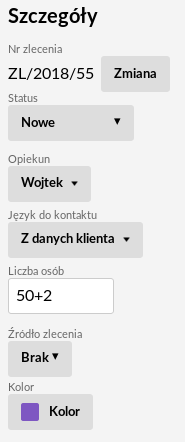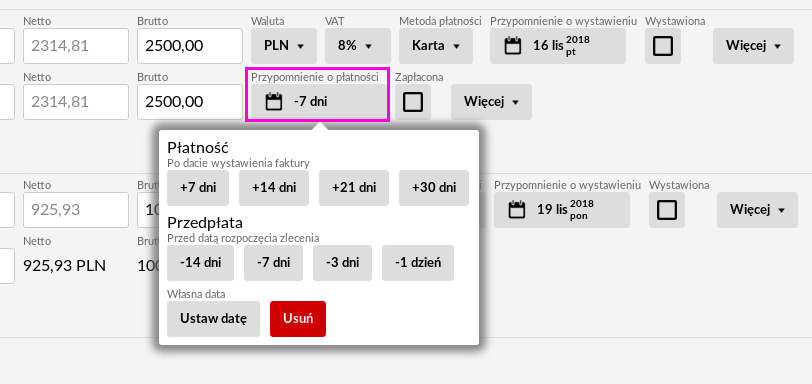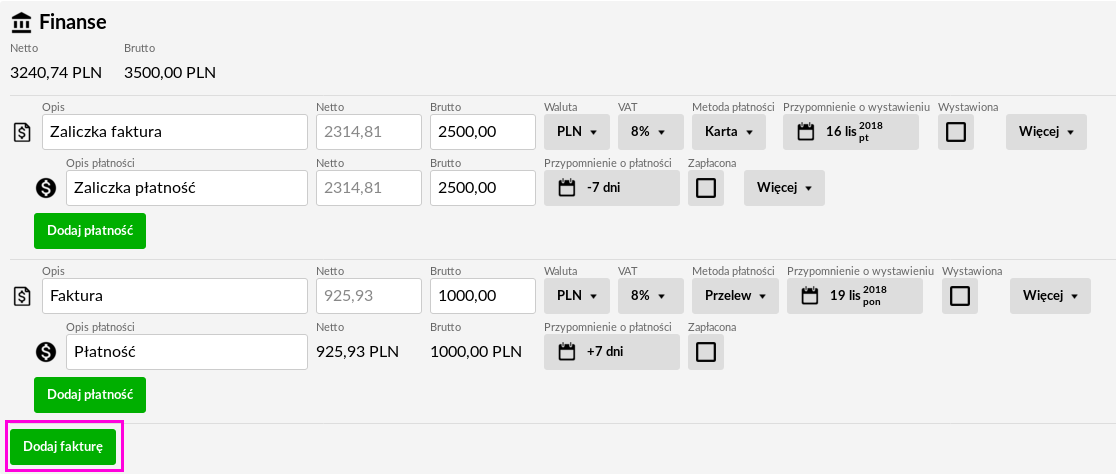Dodawanie zleceń możliwe jest w dwóch miejscach:
A) w prawym górnym rogu kalendarza:
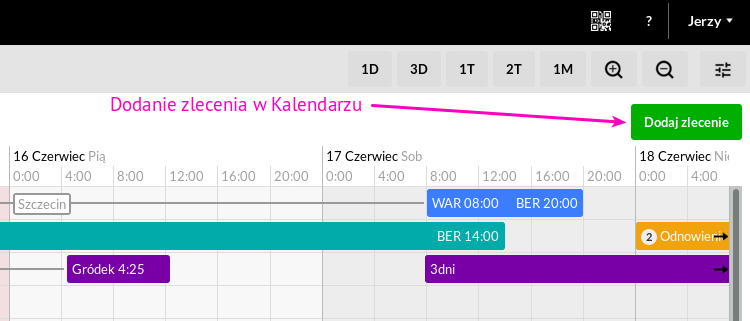
B) w prawym górnym rogu działu Zlecenia:
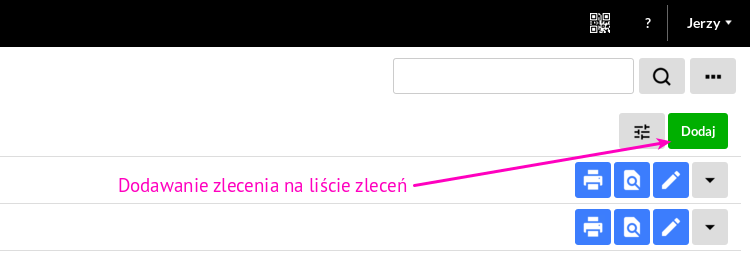
Po kliknięciu w którykolwiek z tych przycisków, zostaniemy przeniesieni do formularza dodawania zlecenia. W pierwszej od góry części określamy dane Klienta. Mamy tam dwie możliwości:
– wyszukiwanie już istniejącego w systemie klienta
– dodanie nowego klienta
Aby wyszukać istniejącego klienta, należy w pole wyszukiwarki wpisać fragment nazwy, ulicy bądź miasta, albo jakiekolwiek inne informacje identyfikujące nacisnąć klawisz Enter lub kliknąć ikonę „lupy”. W wyniku wyszukiwania pojawi się się lista pasujących firm:
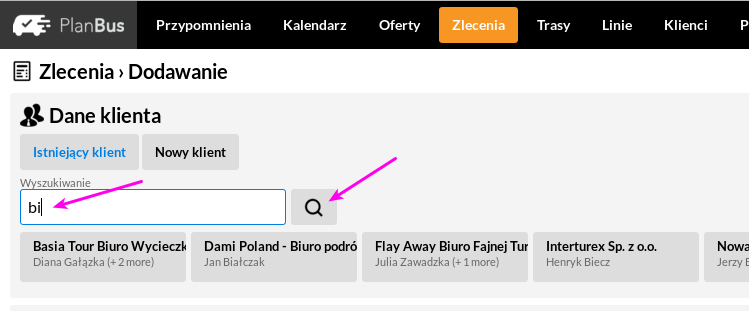
Aby zaakceptować wybór klikamy w wybraną firmę. W wyniku wyboru otrzymamy sekcję „Dane klienta” uzupełnioną danymi klienta.
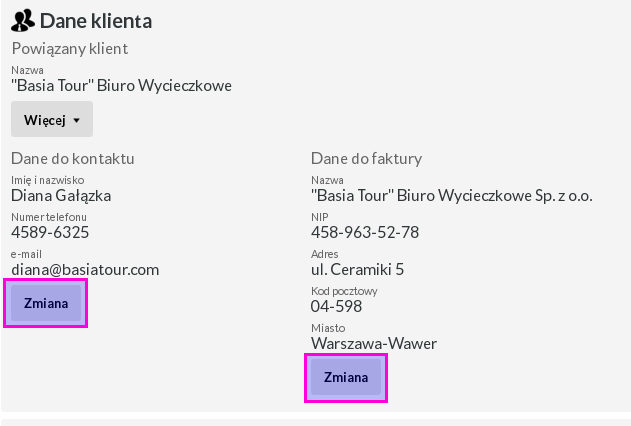
Możemy wybrać inne dane do kontaktu i do faktury klikając na przyciski „Zmiana”. Po kliknięciu w danych do kontaktu, otrzymamy następujący formularz:
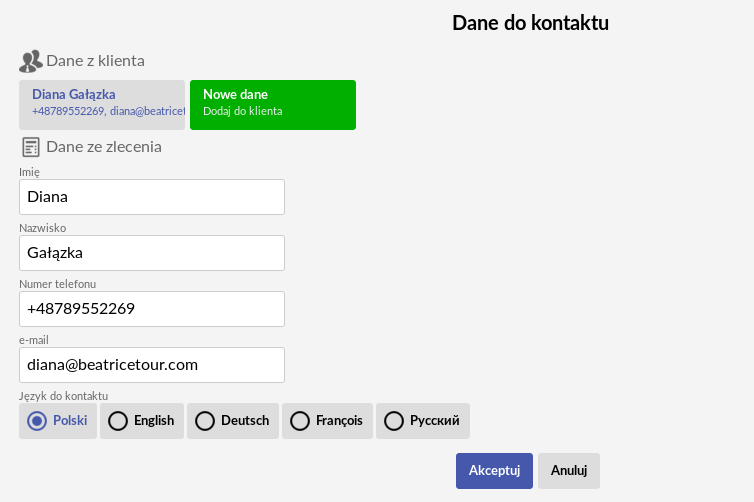
Na powyższym formularzu mamy możliwość wybrania dowolnego ze wszystkich zdefiniowanych danych do kontaktu lub dodania nowych danych za pomocą zielonego przycisku „Dodaj”. Można też zmodyfikować lub zaktualizować dane istniejącego kontaktu, po prostu zmieniając wartości w polach:
- imię
- nazwisko
- numer telefonu
- język do kontaktu
Jednak zmiany zostaną zapisane tylko i wyłącznie w danym zleceniu!
Mamy też możliwość dodania zlecenia dla nowego klienta. W tym celu klikamy przycisk „Nowy klient”, jak na poniższym formularzu:
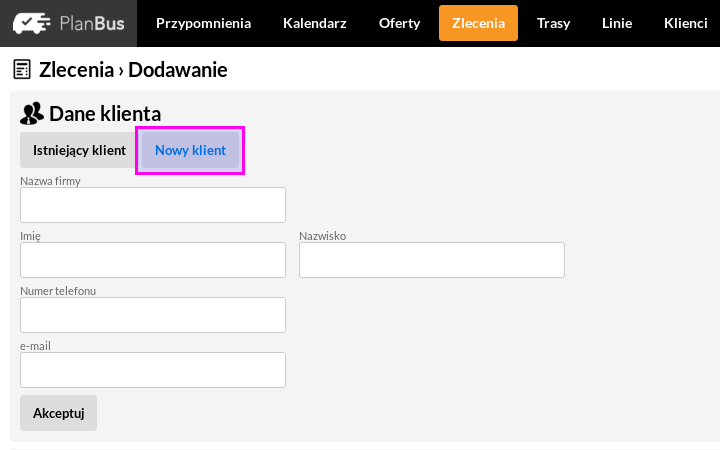
Uzupełniamy pola:
- nazwa firmy
- imię
- nazwisko
- numer telefonu
A następnie klikamy przycisk „Akceptuj”
Kolejną sekcją jest sekcja Szczegóły składająca się z następujących informacji:
- numery zlecenia, który domyślnie jest automatycznie nadawany,
- statusu, który może mieć wartości: nowe, w realizacji, zamknięte, anulowane,
- opiekuna zlecenia, czyli osoby odpowiedzialnej za dane zlecenie – domyślnie osoba która wprowadza zlecenie,
- ilość osób, które mają zostać przewiezione,
- źródło zlecenia,
- kolor zlecenia.
Następną sekcją jest sekcja Trasy. Tras w zleceniu może być dowolna ilość. Każda Trasa składa się z dowolnej ilości punktów. Na punkt składa się adres oraz data i godzina. W trasie jest pole Uwagi, jest to pole drukowane na zleceniu wyjazdu Kierowcy oraz karcie drogowej – dokumentów, które przekazujemy kierowcy. W kolejne części możemy zaplanować ile potrzebujemy pojazdów i kierowców do realizacji danego zlecenia wynajmu autobusu.
Oto przykład uzupełnionej Trasy:
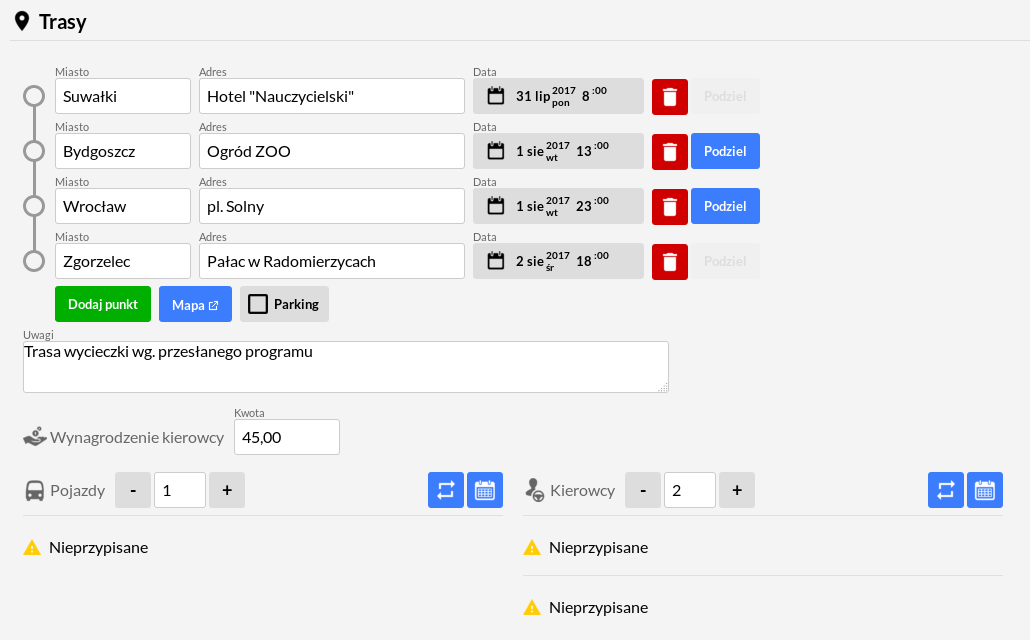
Już na etapie wpisywania zlecenia możemy przypisać autokar i kierowców, których wyznaczymy do realizacji danego wynajmu.
Mamy do wyboru dwie metody:
A) Szybką wyszukiwarkę po fragmencie nazwy. W tym celu klikamy ikonę ze strzałkami
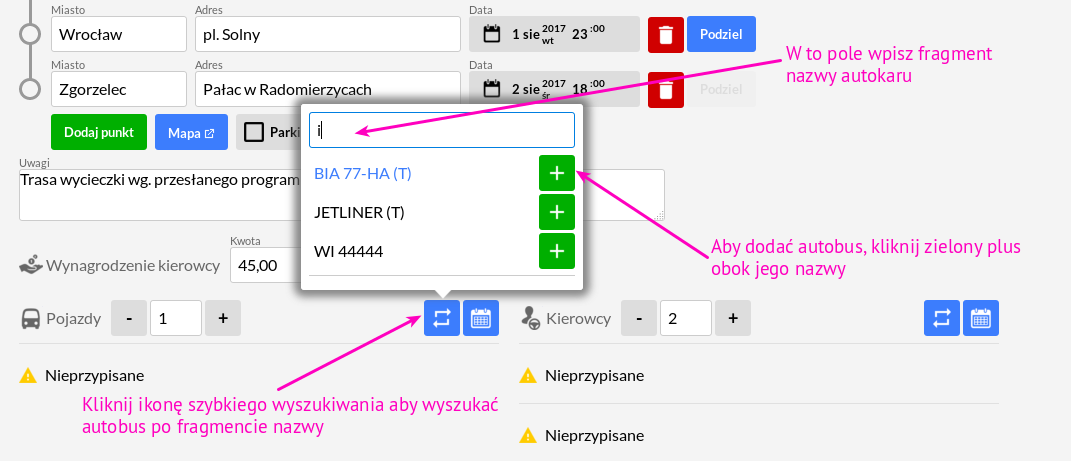
Na podobnej zasadzie, możesz szybko wyszukać i dodać Kierowcę do realizacji danej trasy:
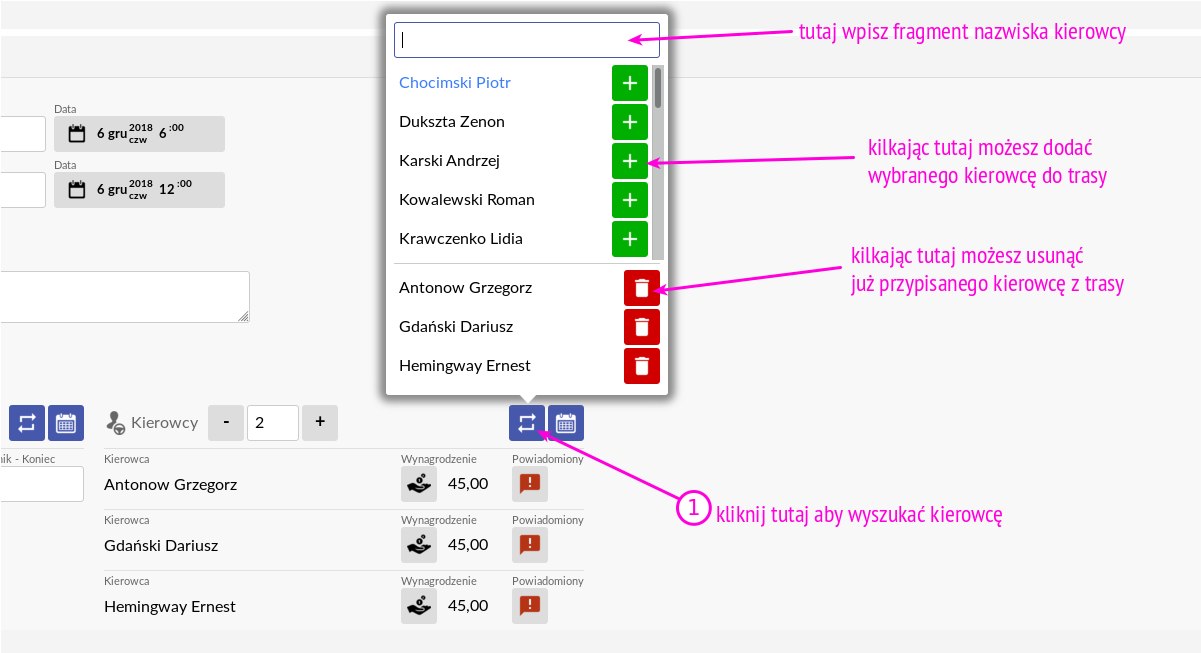
B) Tryb Kalendarza – najbardziej zaawansowany, prezentujący nie tylko wolne zasoby, ale także wszystkie zaplanowane trasy przed i po aktualnie planowanej trasie.
W tym celu kliknij ikonę kalendarza:
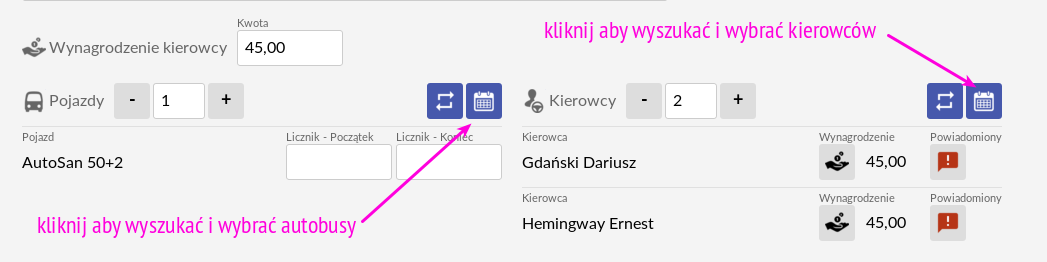
Po kliknięciu otworzy się kalendarz w którym na niebiesko będzie zaznaczona trasa, którą planujemy:
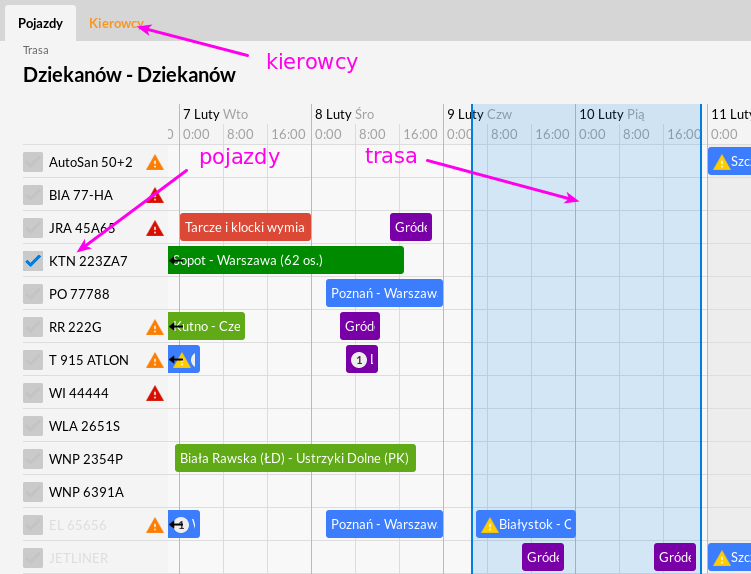
Po prawej stronie mamy możliwość zaznaczenia autobusu, który wybraliśmy do realizacji danej trasy. W lewym rogu może przełączyć kalendarz na widok Kierowców i analogicznie wybrać kierowcę.
Po wybraniu autobusów i kierowców, klikamy Akceptuj u dołu kalendarza
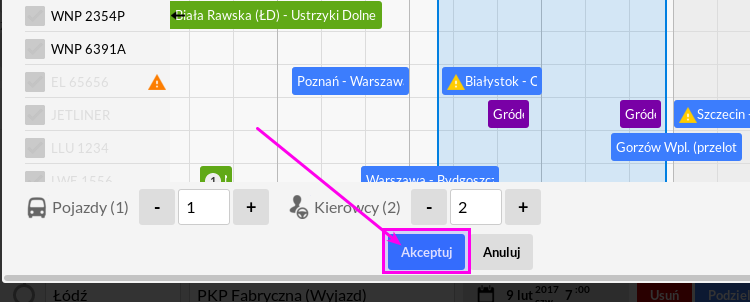
Ostatnimi polami w sekcji Trasa, są:
- dane do kontaktu z naszym klientem (np. opiekunem wycieczki) – dodaj je klikając niebieską ikonę ze strzałkami,
- giełda – informacje na temat jej działania i możliwości znajdziesz w dziale Ogólnopolska Giełda Przewozów Pasażerskich,
- pliki.
Pole pliki daje możliwość załączenia do zlecenia np. plan wycieczki czy potwierdzenie rezerwacji noclegu dla kierowcy. Aby je dodać klknij ikonę plusa:
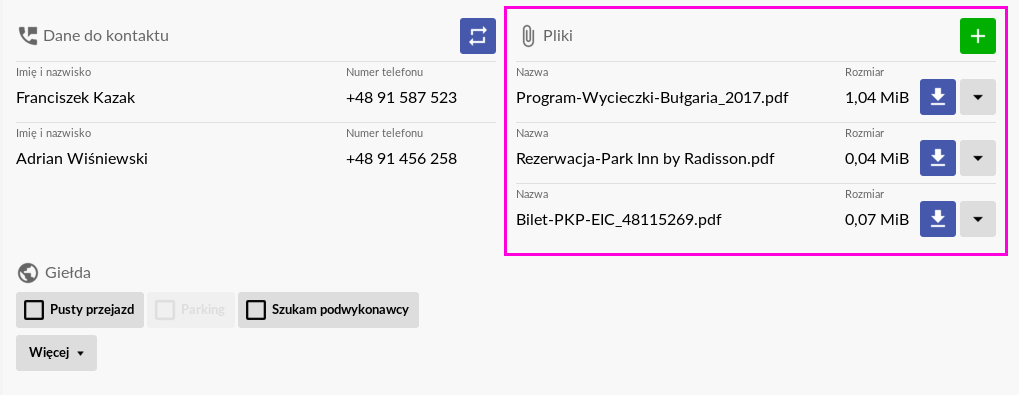
Sekcja Finanse pozwala na zarządzanie fakturami i płatnościami dla danego zlecenia. Załóżmy, że zlecenie realizowane jest 17 listopada. Chcemy uzyskać zaliczkę na tydzień przed jego realizacją oraz wystawić fakturę dotyczącą tej płatności dzień przed wyjazdem. W PlanBus będzie wyglądało to następująco:
Oczywiście możemy w polu „Przypomnienie o wystawieniu” wybrać dowolną datę, a w polu „Przypomnienie o płatności” mamy kilka możliwości co do wyboru daty – Płatność (po dacie wystawienia faktury), Przedpłata (przed datą rozpoczęcia zlecenia) oraz wybór własnej daty:
Chcąc zdefiniować pozostałą płatność za zlecenie – po odliczeniu wpłaconej przez klienta zaliczki – dodajemy kolejną fakturę w sekcji Finanse ponownie definiując ją za pomocą pól Netto/Brutto, Waluta, VAT, Metoda płatności, Przypomnienia czy opcje Wpłacna/Zapłacona:
Zaznaczenie opcji Wpłacona lub Zapłacona i zapisanie zlecenia sprawi, że w PlanBus w Przypomnieniach dostępnych w menu głównym finanse te nie będą wyświetlone.
Więcej na temat Finansów znajdziesz w artykule „Faktury, płatności modernizacja systemu przypomnień!„.
Jeśli już wszystko zostało uzupełnione pozostało nam tylko zapisać zmiany, niebieskim przyciskiem Zapisz znajdującym się u dołu strony: