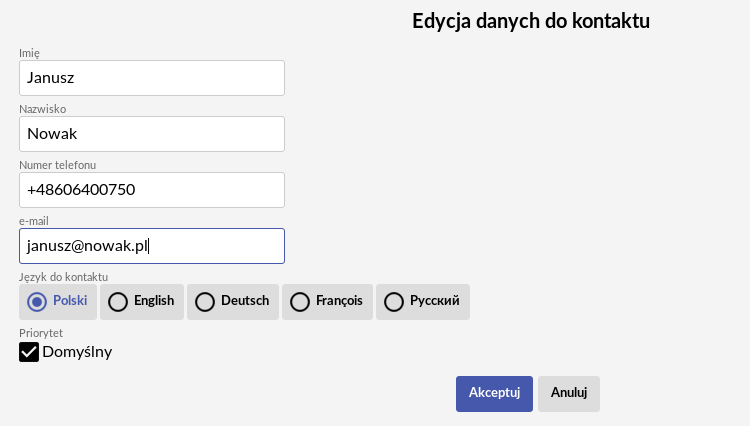1. Bezpośrednio podczas dodawania zlecenia
Najprościej, dodać dane nowego klienta podczas dodawania zlecenia wyjazdu. W sekcji Dane klienta, mamy przycisk Nowy Klient:
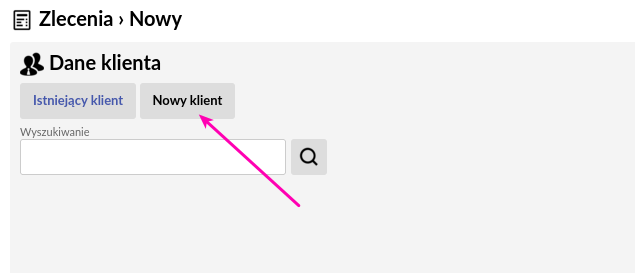
Po jego kliknięciu otworzy się formularz z danymi osobowymi oraz nazwą firmy do uzupełnienia:
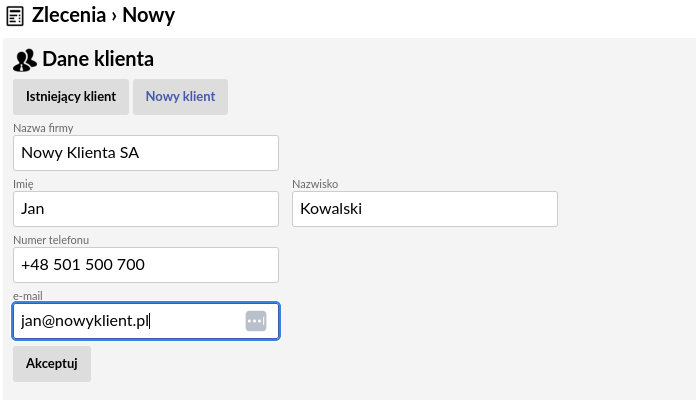
Po kliknięciu Akcetuj, dodane się dodadzą w danym zleceniu. Jeśli nasz klient jest osobą fizyczną, to wystarczy.
Jednak nasz klient jest firmą to teraz możemy uzupełnić dane filmowe klikając w przycisk Zmień:
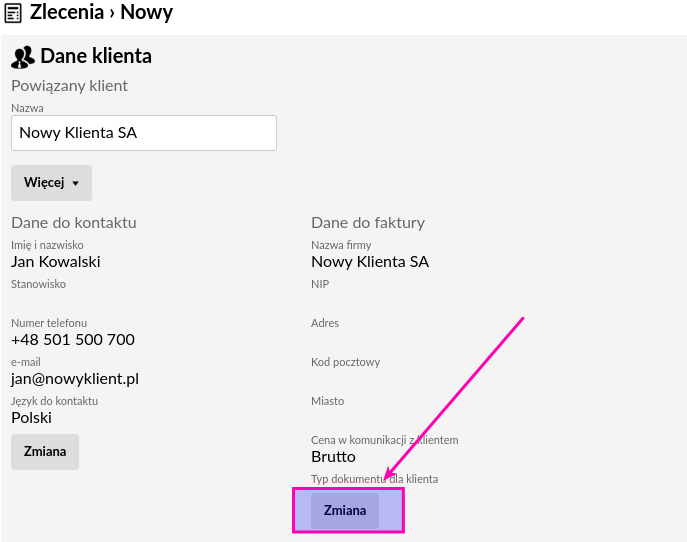
Po kliknięciu Zmień otworzy się formularz z danymi firmowymi do uzupełnienia:
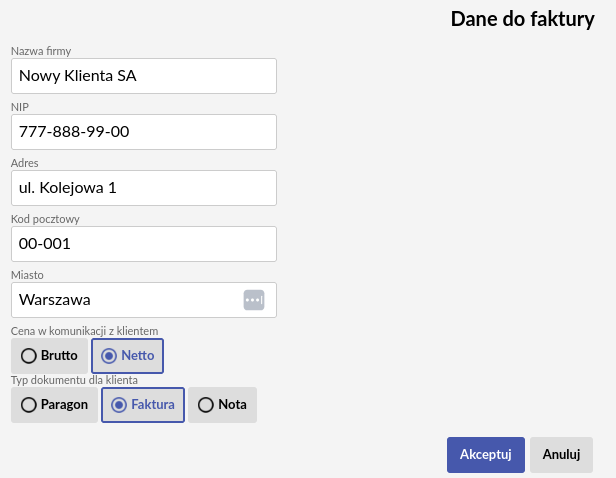
Po kliknięciu Akceptuj dodany dane firmowe do zlecenia:
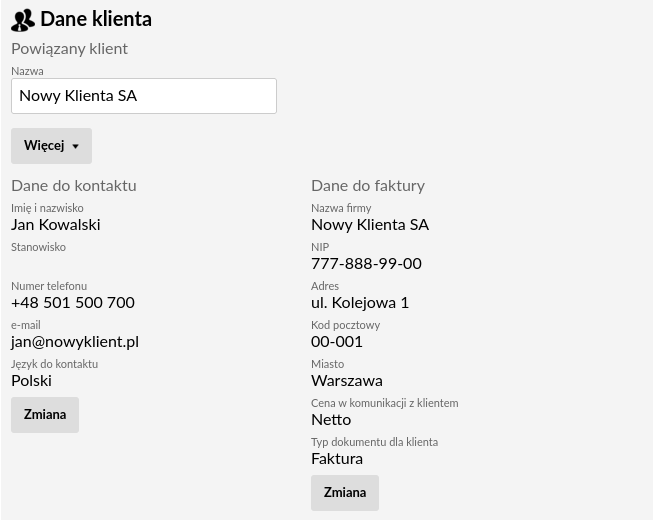
Po zapisaniu zlecenia dane tego klienta zostaną automatycznie dodane do bazy Klientów i możliwe do późniejszego wykorzystania w innych zleceniach
2. W bazie wszystkich Klientów
Aby dodać nowego Klienta należy przejść w górnym menu do działu Klienci. Następnie w prawym górnym roku klikamy zielony przycisk „Dodaj” znajdujący się tuż pod oknem wyszukiwania.
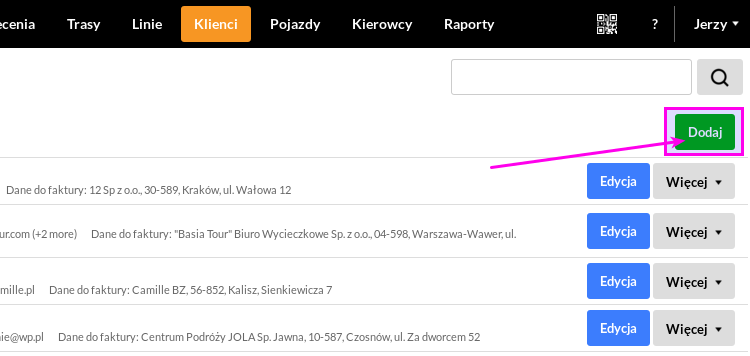
Po kliknięciu „Dodaj” pojawi się formularz wprowadzenia danych Klienta. Każdy Klient składa się z dowolnej ilości dwóch typów danych – do faktury i do kontaktu.
Umożliwia to dowolne definiowanie danych klientów w różnych zleceniach. Na przykład w sytuacji w której różne zlecenia tego samego klienta są obsługiwane przez różnych pracowników, wówczas można podać odpowiednie dane kontaktowe (imię, nazwisko, tel, itp.) albo jeśli różne zlecenia są fakturowane na różne oddziały firmy.
Pierwszym polem w formularzu jest pole „Nazwa”, jest to główna i opisowa nazwa klienta używana do jego identyfikacji. Nie musi ona być zgodna z prawdziwą nazwą np. używaną w wystawiany fakturach, ta nazwa jest definiowana w obszarze „Dane do faktury”.
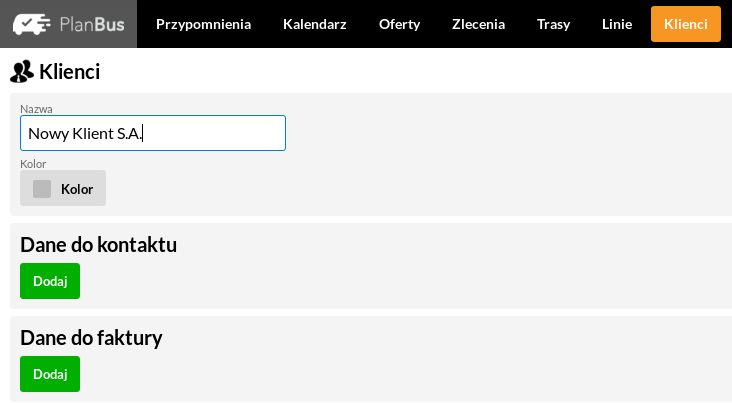
Drugim polem jest „Kolor”, który możemy wybrać z palety predefiniowanych kolorów:
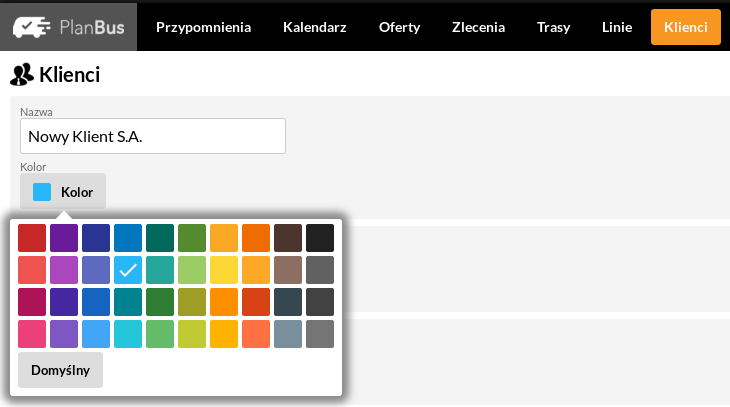
Kolory są później używane na liście klientów, liście zleceń oraz w kalendarzu. Zatem warto ustawić kolory dla poszczególnych klientów lub grup klientów.
Aby dodać dane do kontaktu lub dane do faktury klikamy w odpowiednim miejscu zielony przycisk Dodaj. Po kliknięciu otworzy się formularz wprowadzania danych. Na przykład dla danych kontaktowych wygląda on następująco:
Analogicznie wygląda formularz danych do kontaktu:
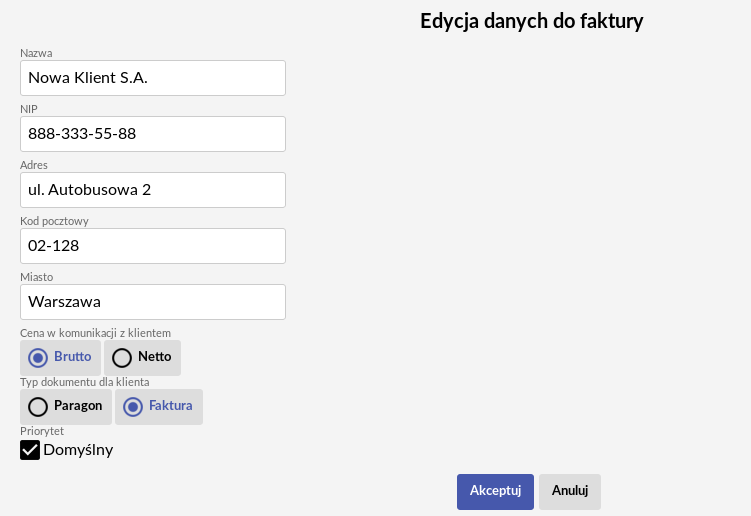
Widoczne w obydwu oknach pole „Priorytet” pozwala nam na zaznaczenie opcji „Domyślny”. Opcja ta, po jej wybraniu, domyślnie przypisze nam powyższe dane Klienta do zlecenia.
W oknie „Edycja danych do faktury” możemy wybrać jaki rodzaj ceny był ustalony w komunikacji z tym klientem oraz jaki rodzaj dokumentu płatności został ustalony.
Zarówno danych kontaktowych jak i danych do faktury możemy uzupełnić dowolną ilość, klikając odpowiedni przycisk „Dodaj”:
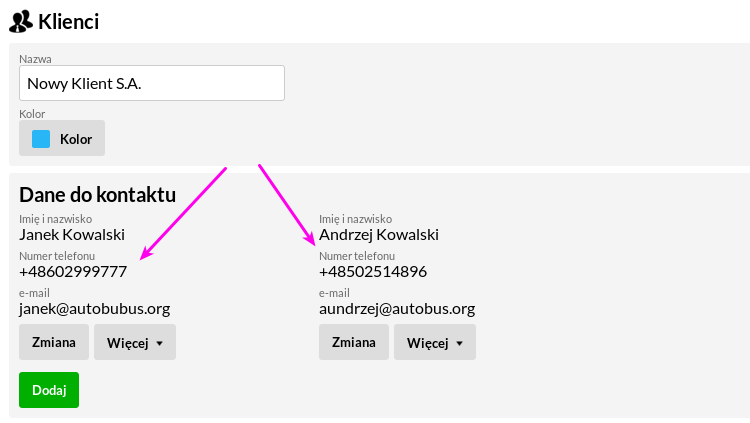
Tradycyjnie jeśli uzupełnimy wszystkie potrzebne dane klikamy „Zapisz” u dołu strony: