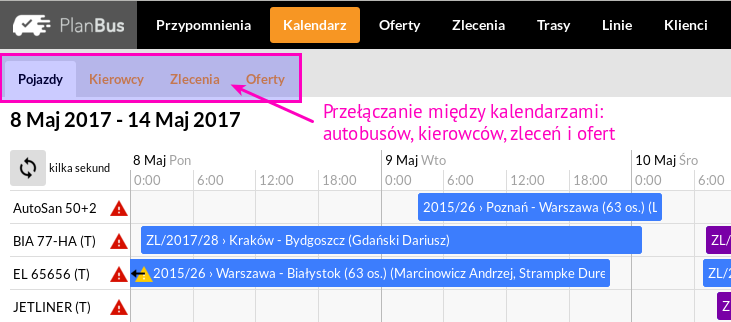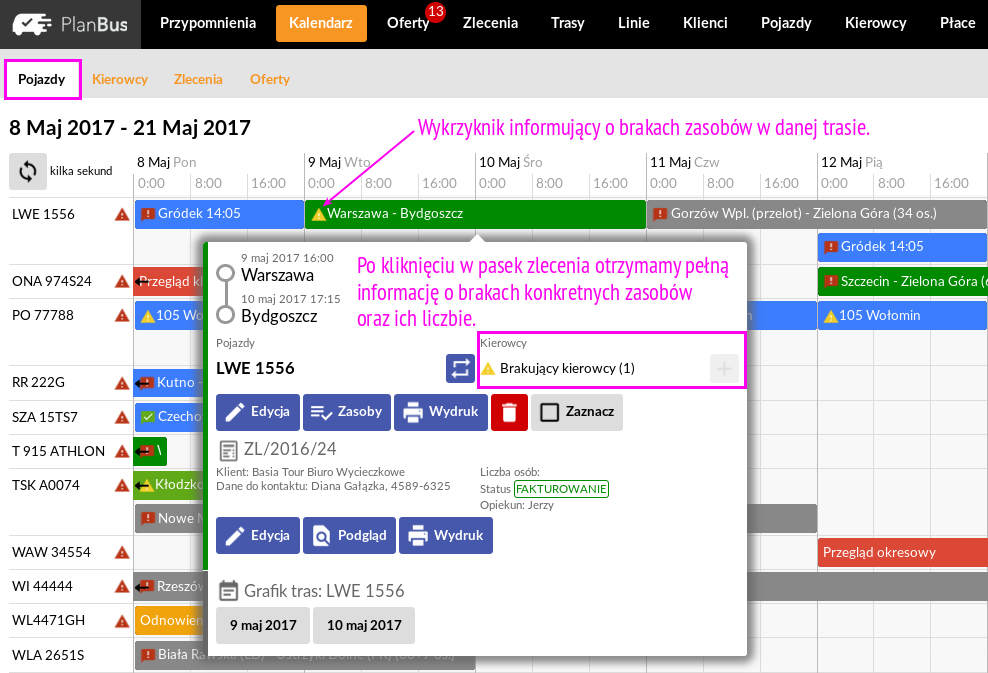Przedstawiamy Państwu pierwszy artykuł z cyklu „Poznaj PlanBus.pl„. Ten odcinek poświęcimy najważniejszemu modułowi – Interaktywnemu Kalendarzowi Tras Autobusowych.
Interaktywny Kalendarz Tras Autobusowych – jakie informacje można z niego wyczytać?
Przede wszystkim moduł kalendarza to tak na prawdę 4 kalendarze: autobusów, kierowców, zleceń oraz ofert.
Pierwszych dwóch – Pojazdy i Kierowcy – w zasadzie nie trzeba wyjaśniać (znajdują się w nich plany pracy autobusów, kierowców).
W kolejnym – Zlecenia – mamy ogólny widok wszystkich zleceń – plany pracy z punktu widzenia klienta.
Natomiast czwarty kalendarz – Oferty – jest bardzo ciekawą opcją prezentującą wysłane do klientów Oferty, co daje strategiczną wiedzę na temat potencjalnych zleceń w przyszłości.
Kalendarze wyświetlają kilka typów informacji, pochodzących z różnych źródeł:
a) trasy pochodzące ze zleceń turystycznych – kolory: niebieski, zielony, szary,
b) trasy pochodzące z linii cyklicznych – kolor fioletowy, lub zdefiniowany kolor danej linii,
c) przypomnienia pochodzące z pojazdów – kolor żółty,
d) przypomnienia pochodzące od kierowców – kolor żółty,
e) naprawy czyli niedostępności pojazdów – kolor czerwony,
f) urlopy i zwolnienia kierowców – kolor czerwony,
g) nazwy miast w których zaparkowane autobusy, których postanowiliśmy nie sprowadzać do bazy.
Oto przykładowy kalendarz autobusów. W poszczególnych wierszach przedstawione są pojazdy a u góry w kolumnach oś czasu, czyli dni, tygodnie, itd.
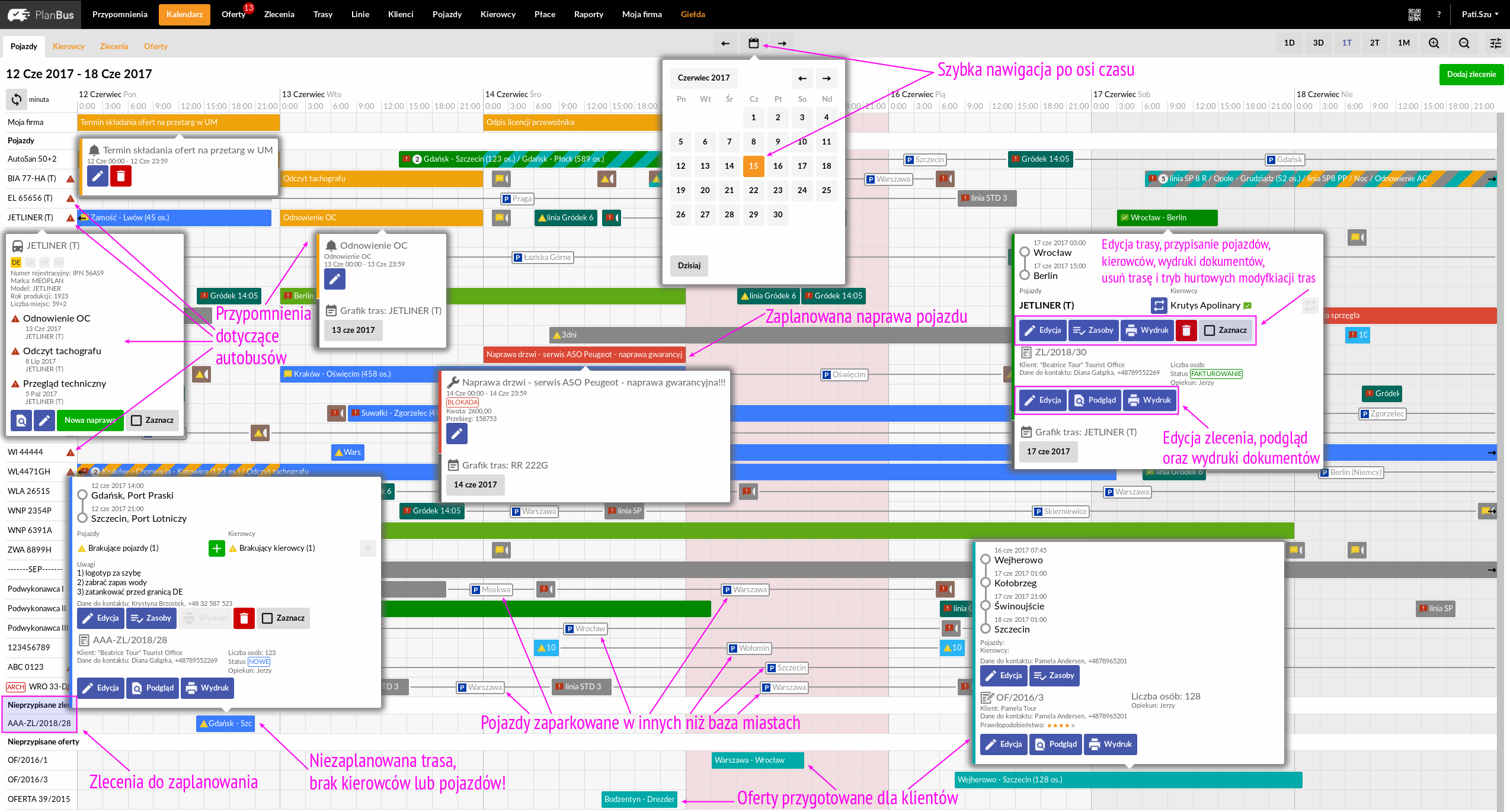 Na powyższym widoku kalendarza pojazdów zostały pokazane wszystkie typy informacji wymienione w punktach od a) do g). Analogicznie wyglądają kalendarze kierowców, zleceń i ofert.
Na powyższym widoku kalendarza pojazdów zostały pokazane wszystkie typy informacji wymienione w punktach od a) do g). Analogicznie wyglądają kalendarze kierowców, zleceń i ofert.
Nieprzypisane zasoby, czyli problem zapomnianych tras!
Teraz omówimy pierwszy z ważnych mechanizmów w kalendarzu, czyli informowanie o brakach przypisanego autobusu lub kierowcy. Każda trasa, w której jest za mało zasobów (autobusów, kierowców) jest oznaczona żółtym wykrzyknikiem. Dodatkowo, jeśli klikniemy daną trasę otworzy się okienko z większą ilością informacji. Między innymi będzie to komunikat o tym których zasobów (autobusów, kierowców) brakuje i w jakiej liczbie. Ten mechanizm pozwala uchronić logistyka przed zapomnieniem o jakiejkolwiek trasie!
Jednak to nie wszystko – istnieje jeszcze jeden mechanizm ubezpieczający przed zapomnianą trasą! A jest nim wyświetlanie tras z brakami w kalendarzu poniżej listy zasobów (autobusów lub kierowców). W ten sposób na jednym ekranie widzimy trasy zaplanowane oraz te, które wymagają jeszcze planowania zasobów:
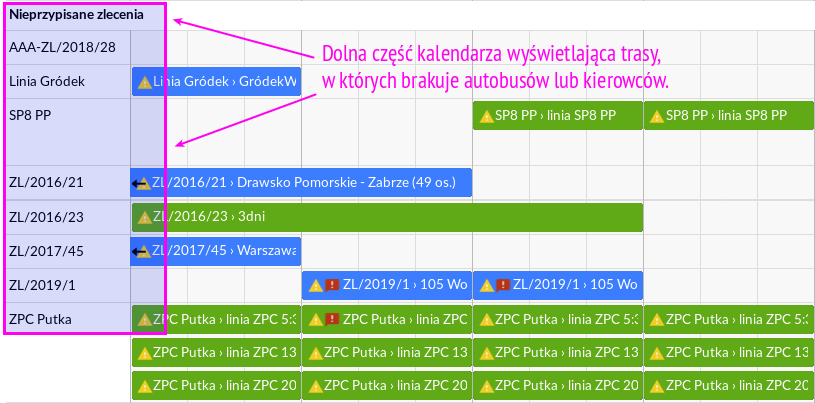
Brak możliwości zrobienia konfliktu, czyli nie przypiszesz tego samego autobusu do dwóch zleceń w tym samym czasie!
Jest to drugi bardzo ważny mechanizm zaprojektowany w kalendarzu tras. Kalendarz na bieżąco sprawdza jakie zasoby są przypisane do tras i nigdy nie pozwoli Ci na stworzenie konfliktu.
Opcje wyświetlania, czyli dostosuj widok kalendarza do swoich potrzeb!
Informacje, które są wyświetlane na paskach tras można modyfikować, służą do tego tzw. opcje wyświetlania dostępne w prawy górnym rogu kalendarza:

Wszystkiego na temat „Opcji wyświetlania” w Kalendarzu dowiesz się czytając ten artykuł.
Zmiana autobusów lub kierowców w trasie.
Kolejną przydatną funkcją jest zmiana autobusów lub kierowców przypisanych do realizacji danej trasy. Wystarczy kliknąć w pasek trasy, następnie otworzy się okienko z dodatkowymi informacjami oraz z przyciskami edycyjnymi. Zmian zasobów można dokonać na kilka sposobów. Najmniej czasu na modyfikację poświęcisz dzięki mechanizmowi „Szybkiego przypisania”:
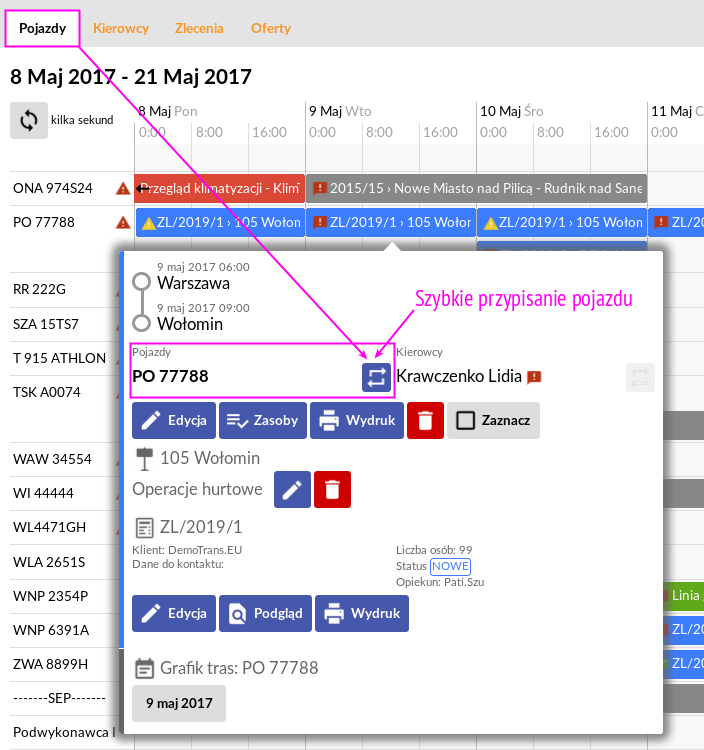
Wybierając tę opcję wprost z widoku Kalendarza możemy dokonać wyboru innego zasobu:
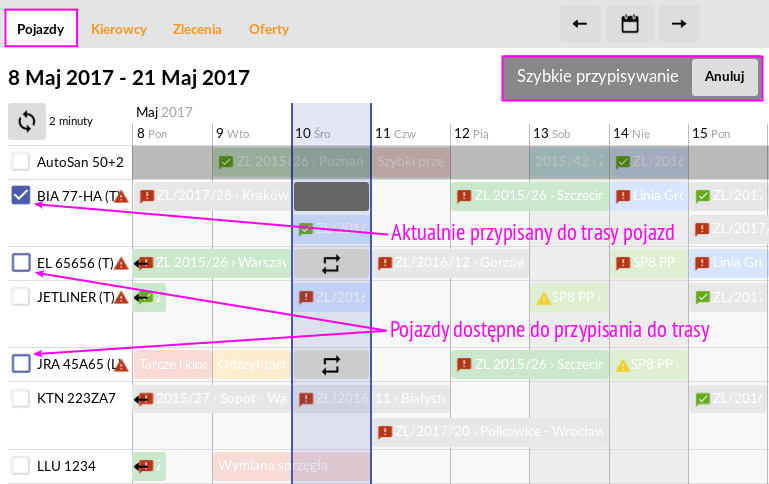
Kolejnym sposobem dokonania zmian jest wybór opcji „Zasoby”:
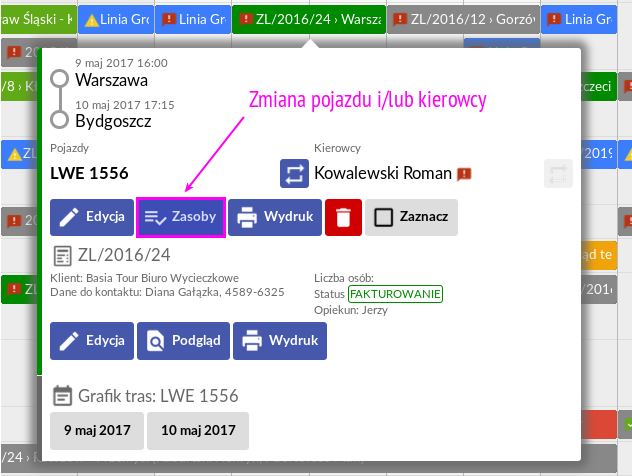
Po kliknięciu przycisku „Zasoby” pojawi się formularz, na którym można wybrać, jakie autobusy i których kierowców przypisujemy do wykonania danej trasy:
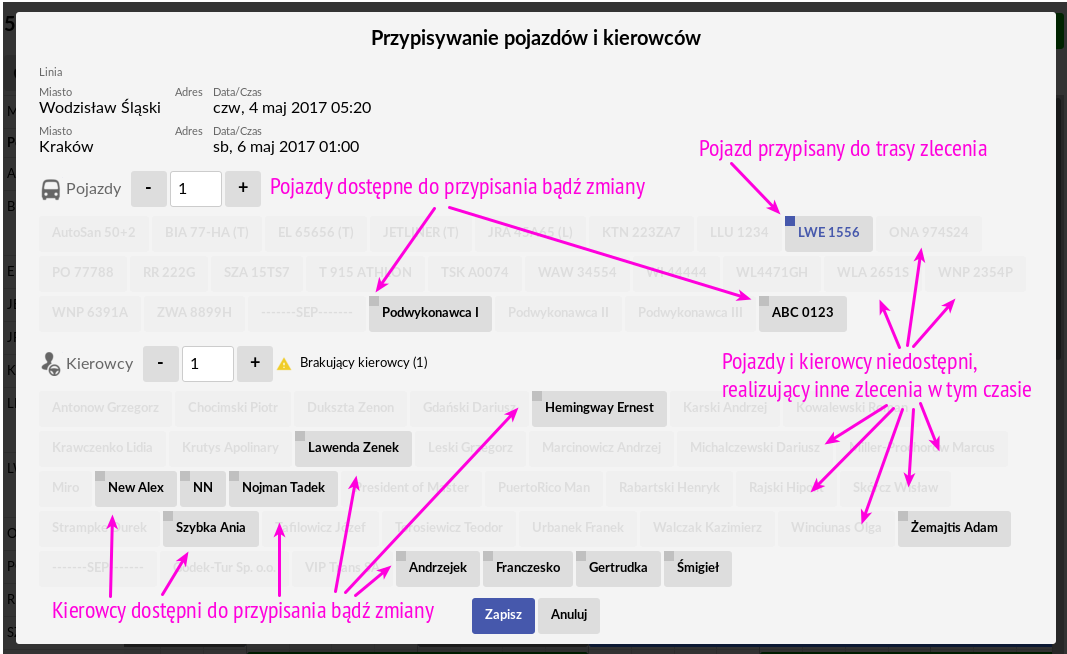
Jak widać na powyższym formularzu, do wybranej trasy można przypisać dowolną ilość zasobów. Wybieramy, te które są potrzebne i akceptujemy wybór. Zmiany zasobów są natychmiast widoczne dla wszystkich użytkowników.
Kalendarz ma bardzo wiele różnych możliwości, ale opisanie ich przekracza ramy tego cyklu. Dlatego ostatnią funkcją opisaną w tym artykule będzie możliwość edycji trasy.
Aby wprowadzić jakieś zmiany w danej trasie (np. dodać nowy punkt trasy) klikamy pasek wybranej trasy i wybieramy przycisk „Edycja trasy”.
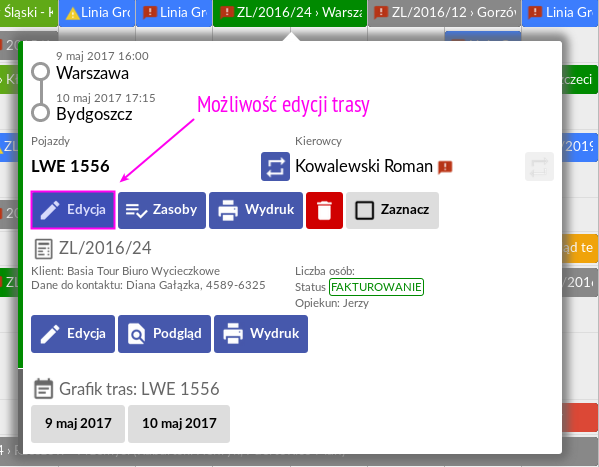
Po jego kliknięciu otrzymamy możliwość wprowadzania zmian do trasy, wprost z widoku kalendarza:
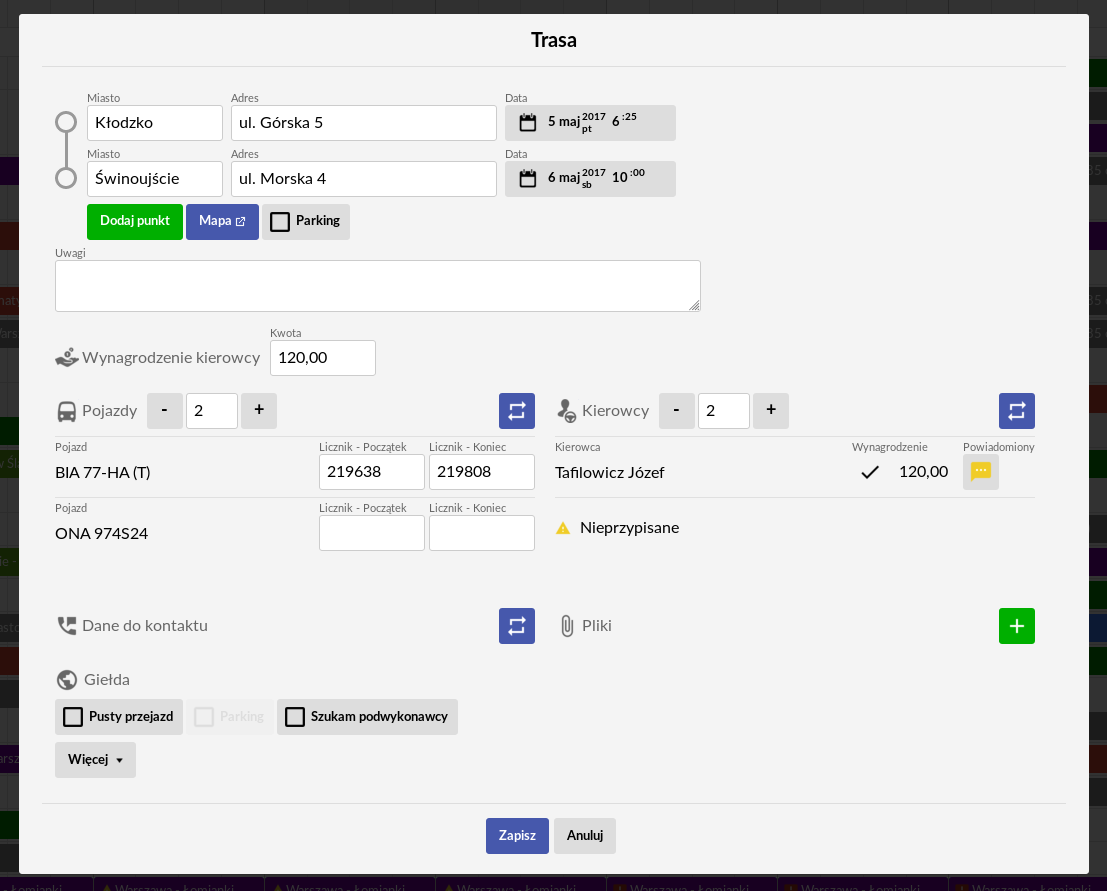
W tym miejscu możemy też decydować o autobusach i kierowcach przypisanych do danej trasy:
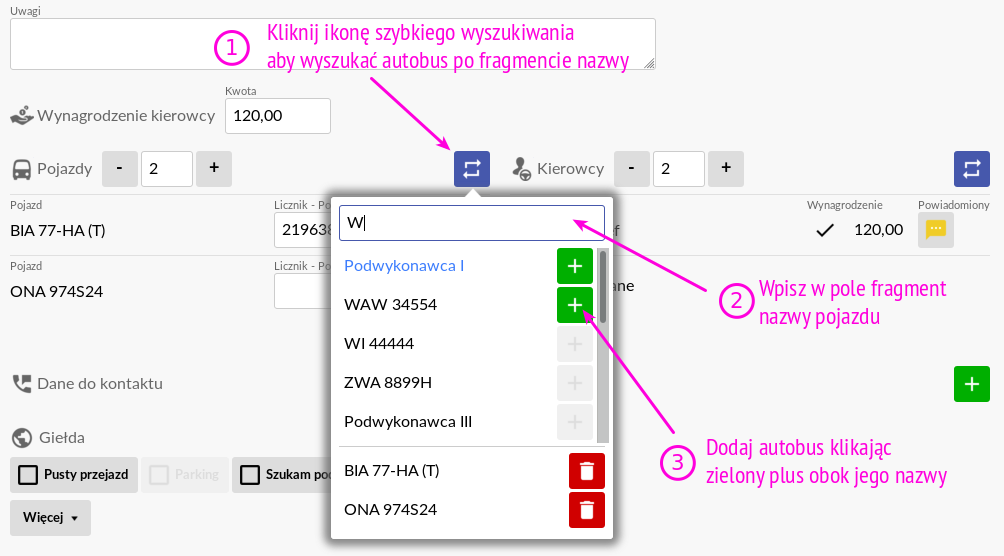
W podobny sposób możemy wybrać kierowców:
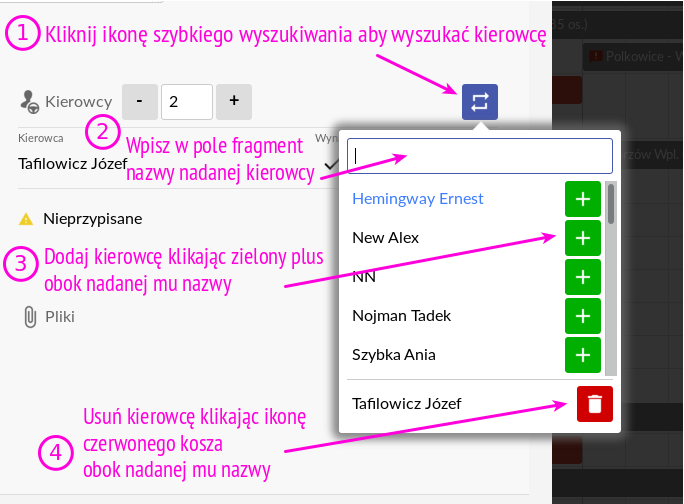
To już wszystko w tym odcinku.
Więcej informacji na temat kalendarza i samej aplikacji PlanBus.pl znajdą Państwo w naszym portalu informacyjnym, do lektury którego serdecznie zapraszamy:
http://www.planbus.pl/aktualnosci/