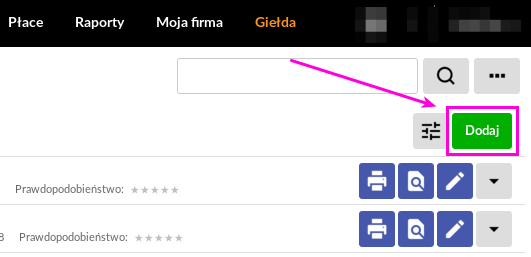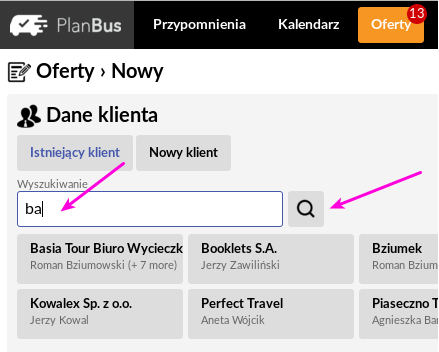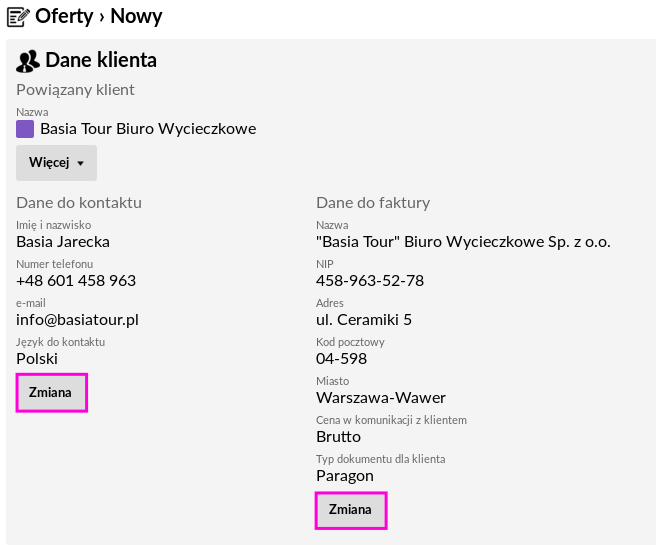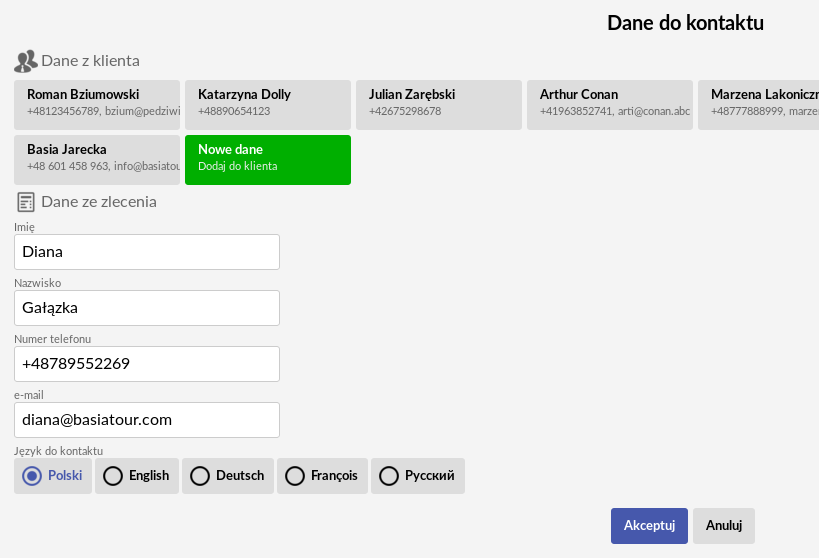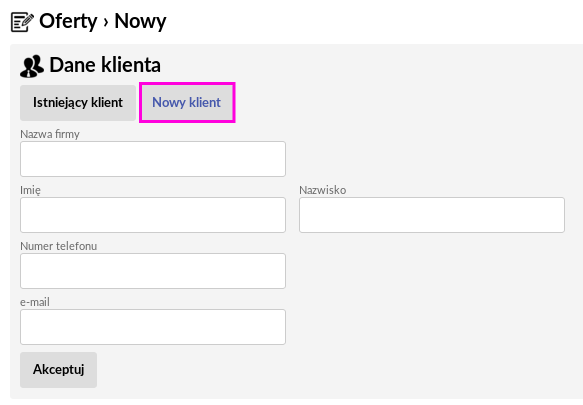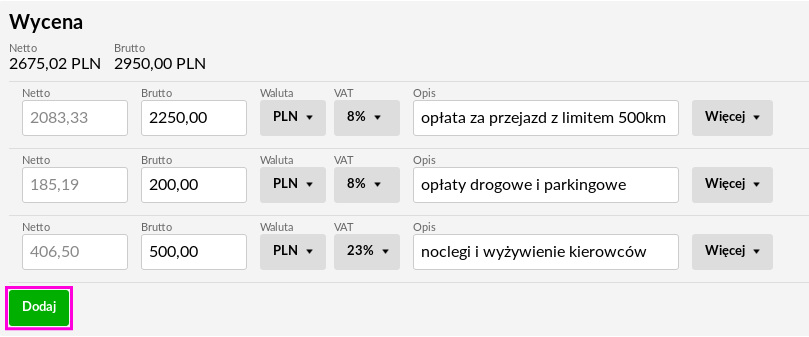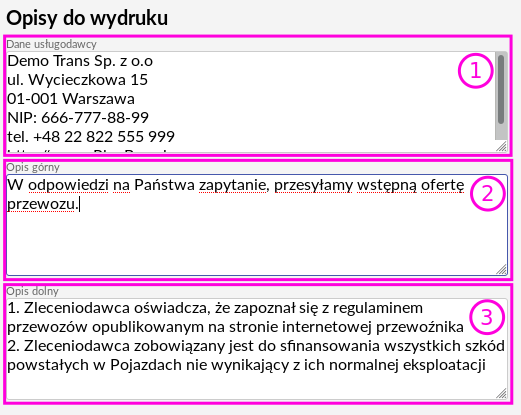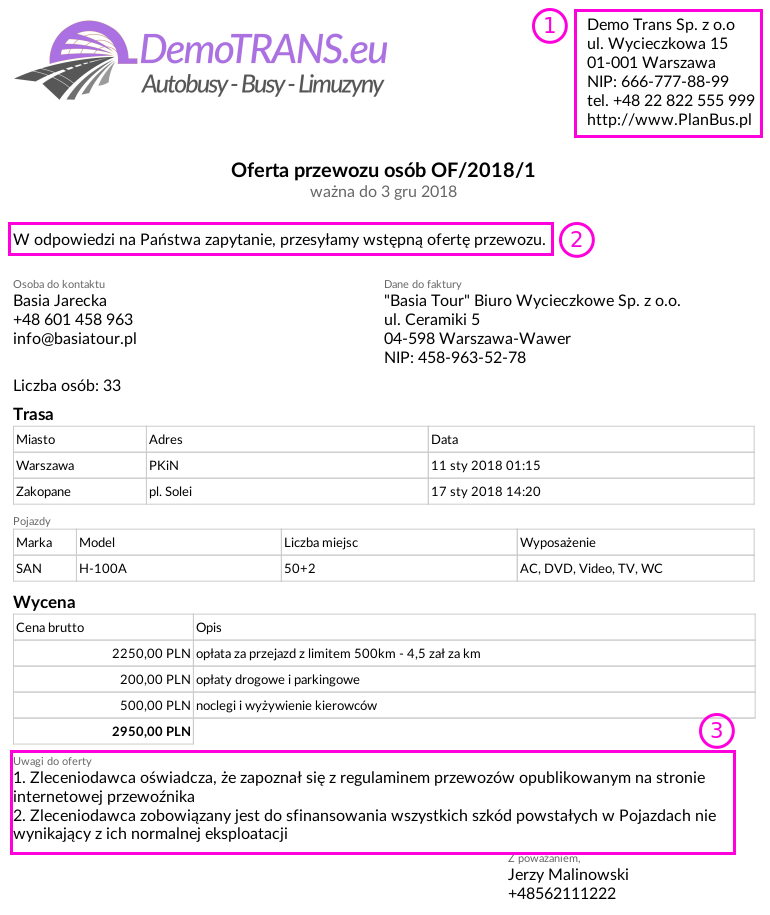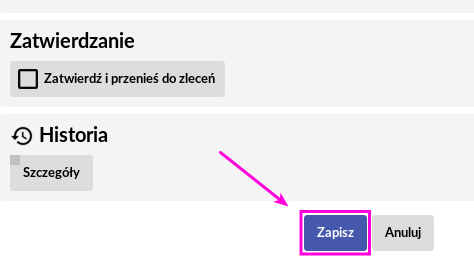W celu dodania oferty kilknij w dział „Oferty” w menu głównym PlanBus.pl:
Następnie, klikjnij przycisk „Dodaj” w prawym, górnym rogu:
Kliknięcie to spowoduje przeniesienie do formularza dodawania oferty.
Dane Klienta
Mamy tam dwie możliwości:
– wyszukiwanie już istniejącego w systemie klienta,
– dodanie nowego klienta.
Aby wyszukać istniejącego klienta, należy w pole wyszukiwarki wpisać fragment nazwy, ulicy bądź miasta, albo jakiekolwiek inne informacje identyfikujące nacisnąć klawisz Enter lub kliknąć ikonę „lupy”. W wyniku wyszukiwania pojawi się się lista pasujących firm:
Aby zaakceptować wybór klikamy w wybraną firmę. W wyniku wyboru otrzymamy sekcję „Dane klienta” uzupełnioną danymi klienta:
Na powyższym formularzu mamy możliwość wybrania dowolnego ze wszystkich zdefiniowanych danych do kontaktu lub dodania nowych danych za pomocą zielonego przycisku „Nowe dane – Dodaj do klienta”.
Można też zmodyfikować lub zaktualizować dane istniejącego kontaktu, po prostu zmieniając wartości w polach:
- imię
- nazwisko
- numer telefonu
- język do kontaktu
Jednak zmiany zostaną zapisane tylko i wyłącznie w danej ofercie!
Mamy też możliwość dodania oferty dla nowego klienta. W tym celu klikamy przycisk „Nowy klient”, jak na poniższym formularzu:
Uzupełniamy pola:
- nazwa firmy
- imię
- nazwisko
- numer telefonu
A następnie klikamy przycisk „Akceptuj”
Kolejną sekcją jest sekcja Szczegóły składająca się z następujących informacji:
- Nr oferty, który domyślnie jest automatycznie nadawany leczmoże być też nadany ręcznie po kliknięciu przycisku „Zmiana”,
- Opiekun zlecenia, czyli osoby odpowiedzialnej za dane zlecenie – domyślnie osoba która wprowadza zlecenie,
- Język do kontaktu,
- Liczba osób, które mają zostać przewiezione,
- Data wygaśnięcia oferty,
- Prawdopodobieństwo realizacji oferty,
- Kolor oferty.
Trasy
Tras w ofercie może być dowolna ilość. Każda Trasa składa się z dowolnej ilości punktów. Na punkt składa się adres oraz data i godzina. W trasie znajduje się pole Uwagi – jest to pole drukowane na zleceniu wyjazdu Kierowcy oraz Karcie drogowej – dokumentach, które przekazujemy kierowcy. W kolejne części możemy zaplanować ile potrzebujemy pojazdów i kierowców do realizacji danego zlecenia wynajmu autobusu wpisując ręcznie lub klikając znak „-” lub „+”.
Oto przykład uzupełnionej Trasy:
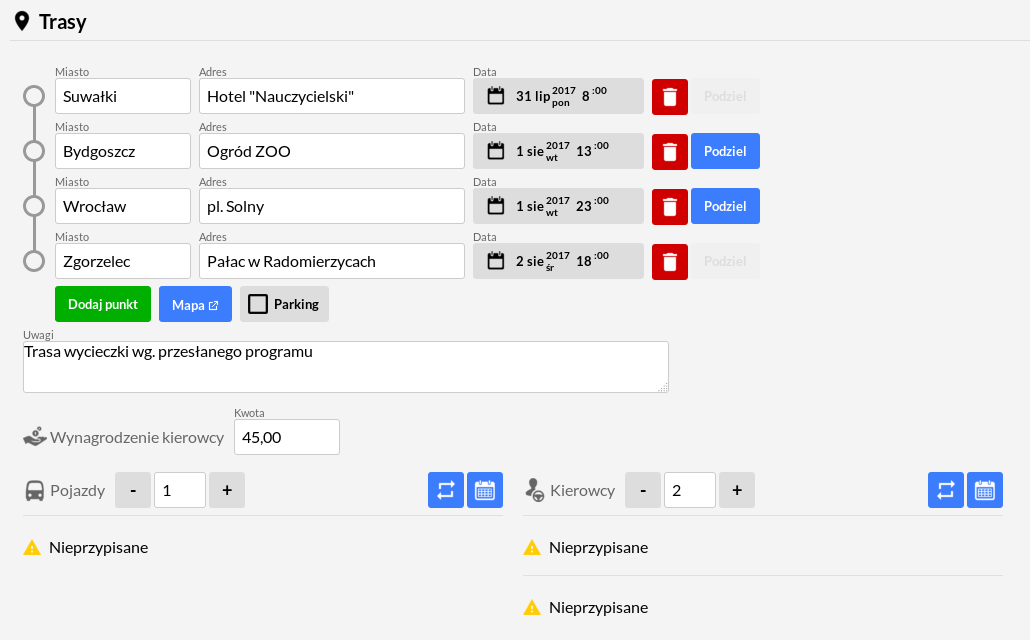
Już na etapie dodawania oferty możemy przypisać autokar i kierowców, których wyznaczymy do realizacji danego wynajmu.
Mamy do wyboru dwie metody:
A) Szybką wyszukiwarkę po fragmencie nazwy. W tym celu klikamy ikonę ze strzałkami
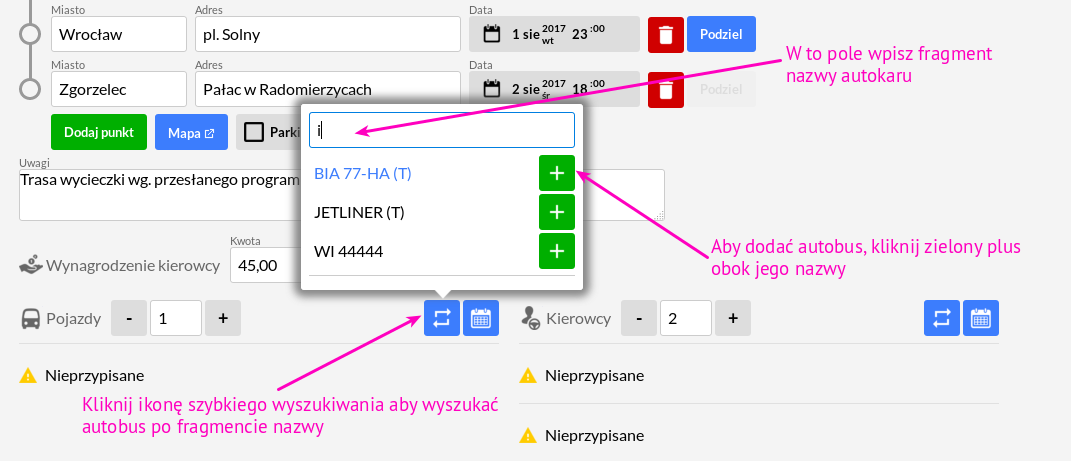
Na podobnej zasadzie, możesz szybko wyszukać i dodać Kierowcę do realizacji danej trasy:
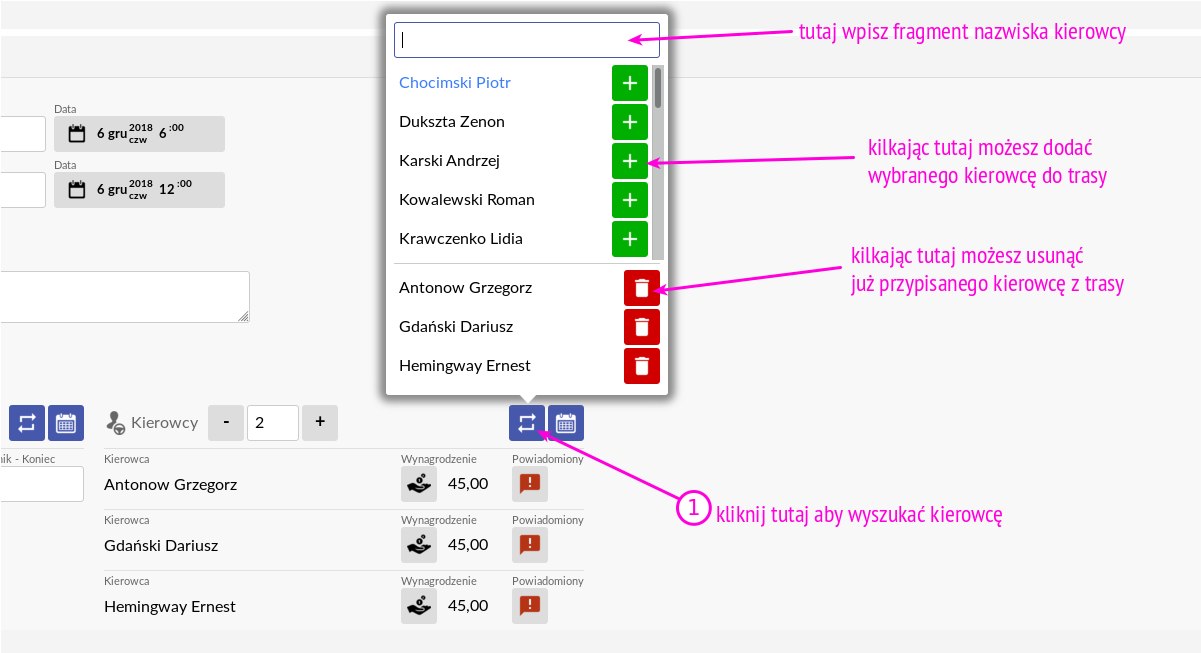
B) Tryb Kalendarza – najbardziej zaawansowany, prezentujący nie tylko wolne zasoby, ale także wszystkie zaplanowane trasy przed i po aktualnie planowanej trasie.
W tym celu kliknij ikonę kalendarza:
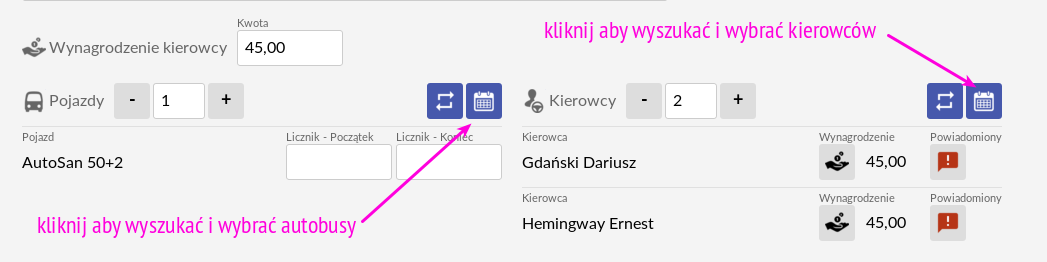
Po kliknięciu otworzy się kalendarz w którym na niebiesko będzie zaznaczona trasa, którą planujemy:
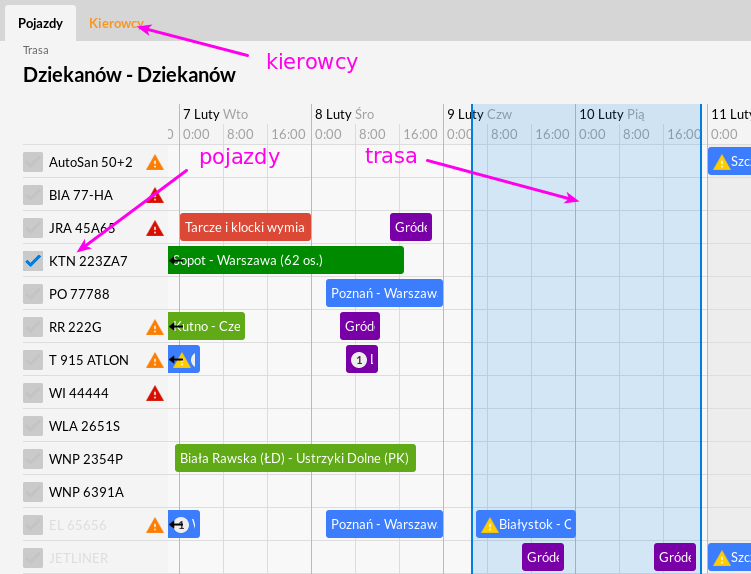
Po prawej stronie mamy możliwość zaznaczenia autobusu, który wybraliśmy do realizacji danej trasy. W lewym rogu może przełączyć kalendarz na widok Kierowców i analogicznie wybrać kierowcę.
Po wybraniu autobusów i kierowców, klikamy Akceptuj u dołu kalendarza
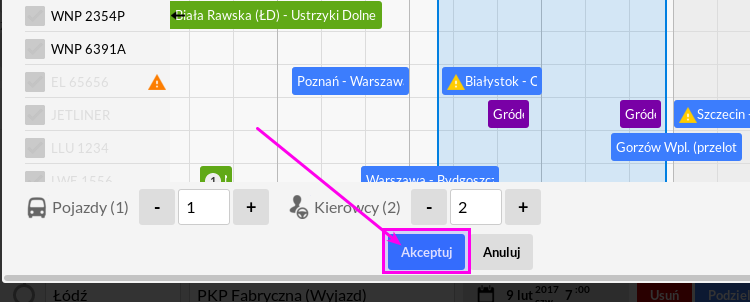
Ostatnimi polami w sekcji Trasa, są:
- dane do kontaktu z naszym klientem (np. opiekunem wycieczki) – dodaj je klikając niebieską ikonę ze strzałkami,
- giełda – informacje na temat jej działania i możliwości znajdziesz w dziale Ogólnopolska Giełda Przewozów Pasażerskich,
- pliki.
Pole pliki daje możliwość załączenia do zlecenia np. plan wycieczki czy potwierdzenie rezerwacji noclegu dla kierowcy. Aby je dodać klknij ikonę plusa:
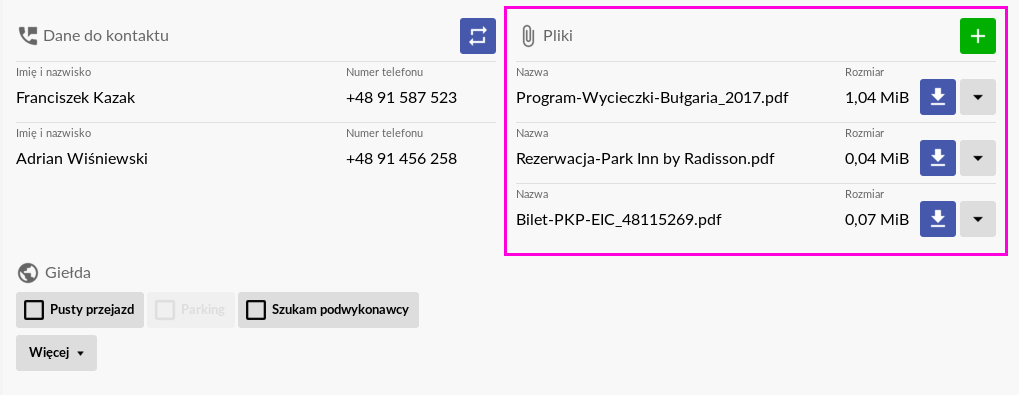
Wycena
Sekcja wycena pozwala na oszacowanie kosztów realizacji oferty, które możemy przedstawić klientowi. Kolejne koszty możemy dopisywać dzięki kliknięciu w przycisk „Dodaj”. Mamy do wyboru wpisanie kwoty netto lub brutto, walutę, wysokość podatku VAT oraz opis:
Pliki i Notatki
Więcej na temat tej sekcji przeczytasz w tym artykule.
Opisy do wydruku
Uzupełnione pola „dane usuługodawcy”, „opis górny” oraz „opis dolny” będą widoczne na wydruku oferty:
Zatwierdzenie
Po pewnym czasie, po którym to oferta staje się zleceniem w sekcji tej możemy zaznaczyć opcję „Zatwierdź i przenieś do zleceń”.
Jednak kiedy jesteśmy tylko na etapie tworzenia oferty po uzupełnienia sekcji „Opisy do wydruku” przechodzimy na koniec okna, gdzie pozostaje nam tylko kliknąć przycisk „Zapisz”!
Gotowe! 🙂