W tym poradniku przedstawimy co zrobić jeśli mamy już zaplanowane trasy na jakiś autobus np. na miesiąc do przodu, ale ten pojazd np. uległ większej awarii/wypadkowi lub go sprzedaliśmy?
Załóżmy, że mamy autobus Autosan, który ma zaplanowane po dwa wyjazdy dziennie i tak przez 3 miesiące:
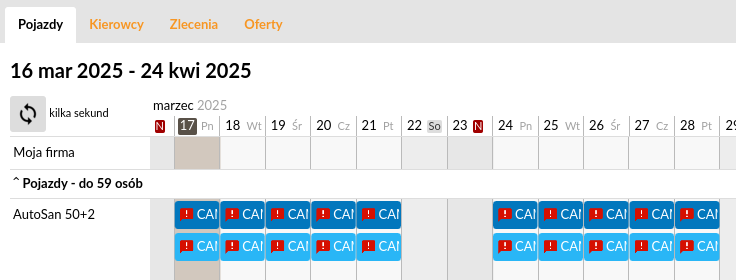
W kalendarzu tras PlanBus istnieje możliwość aby za pomocą kilku kliknięć zmienić zaplanowany autobus na dowolny inny z naszej floty. W tym celu wykorzystamy możliwość pracy kalendarza w trybie „zaznaczania”.
W pierwszym kroku ustawimy widok okna na najdłuższy jaki wyświetla się na naszym ekranie lub monitorze. Prawdopodobnie będzie to widok 1M, czyli jedno miesiąca lub ewentualnie 2T, czyli 2 tygodnie dla mniejszych wyświetlaczy. W tym celu w prawym górnym rogu wybieramy jedną z dostępnym ikon:
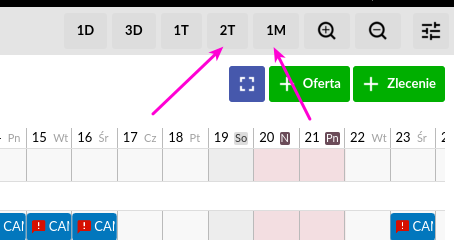
Po ustawieniu okresu jednego miesiąca, będziemy mieli mniej więcej taki widok:
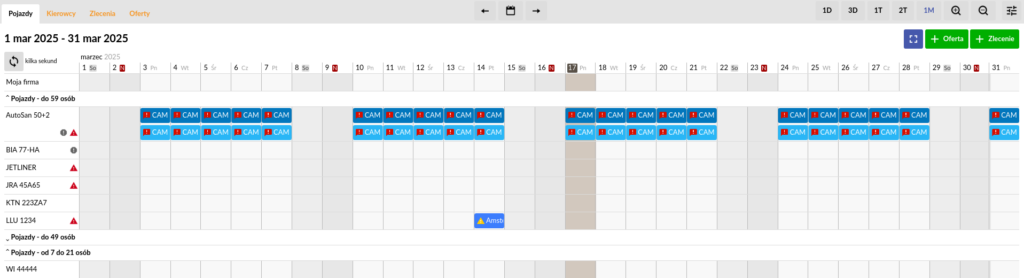
W następnym kroku przejdziemy w kalendarzu do trybu zaznaczania tras. W tym celu klikamy dowolną trasę zaplanowaną w naszym autobusie w okresie, który chcemy przenieść i zaznaczamy przycisk „Zaznacz”
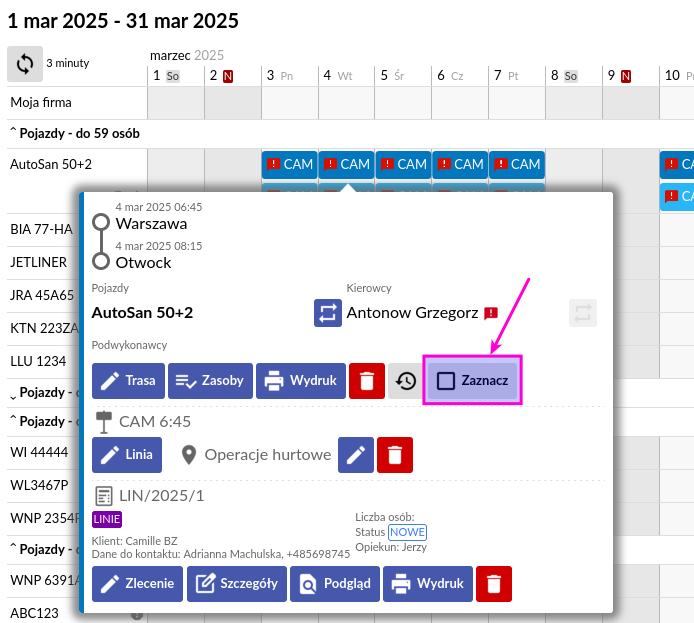
Po zaznaczeniu, kalendarz przełączy się w tryb zaznaczania tras. W tym trybie możemy myszką graficznie wybrać trasy w których chcemy wprowadzać zmiany. Ponieważ my chcemy zmienić cały miesiąc, to klikamy w ikonę czarnego minusa tuż obok nazwy naszego pojazdu, aby zaznaczyć cały widoczny okres:
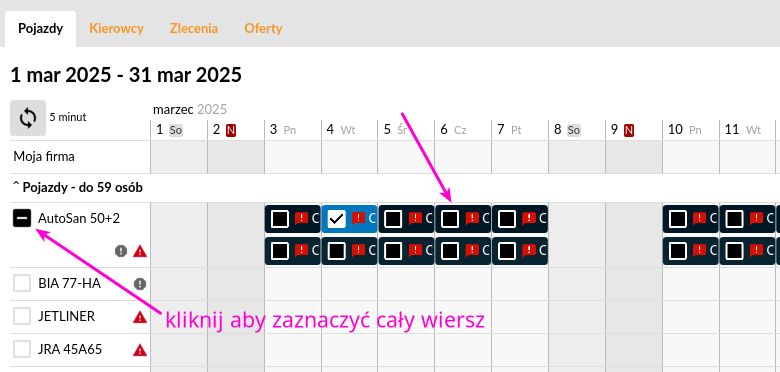
Po kliknięciu, wszystkie trasy w danym miesiącu zostaną zaznaczone, a my będziemy mogli za pomocą strzałki przy datowniku przejść do kolejnego miesiąca w naszym wypadku kwietnia:
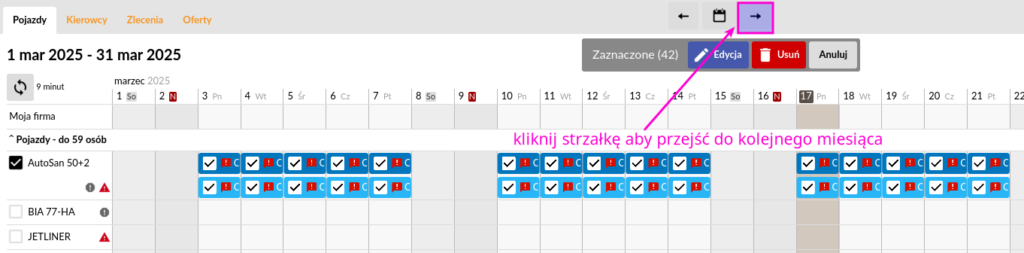
Po kliknięciu w strzałkę pojawi się kolejny miesiąc, więc powtórzymy operację zaznaczenia wszystkich tras klikając ikonę obok nazwy pojazdu:
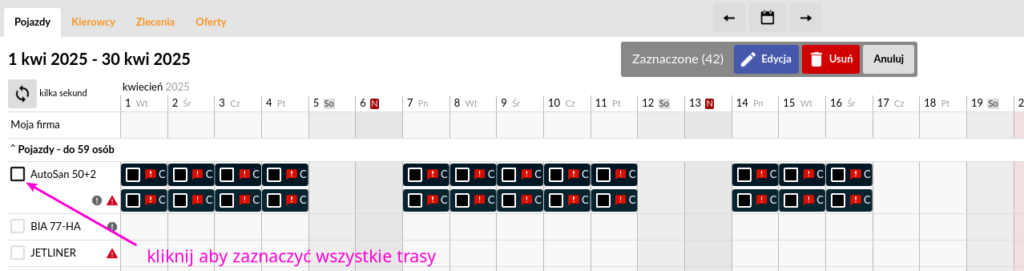
Powtarzamy operację zaznaczania i przesuwania dat za pomocą strzałki tak długo aż zaznaczymy wszystkie przyszłe trasy tego samochodu. Następnie klikamy przycisk „Edycja”, który jest pod oknem wybierania daty, aby przejść do tzw. „hurtowej edycji tras”:
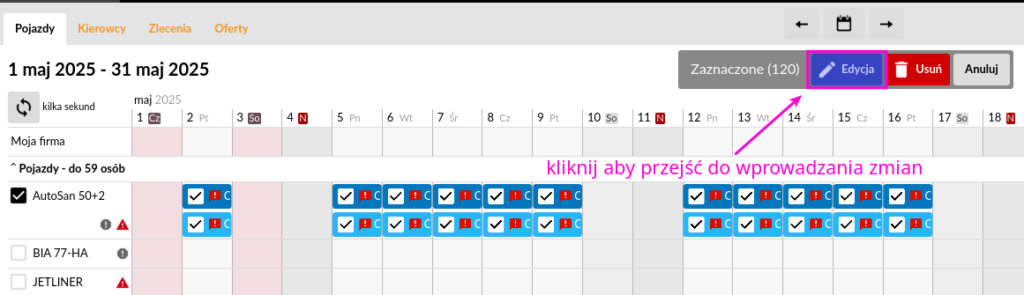
Na naszym przykładzie przez 3 miesiące (III, IV, V) uzbierało się 120 tras, czyli całkiem dużo 🙂 Po kliknięciu w przycisk Edycja pojawi się nam formularz na którym wybieramy co chcemy zmienić w tych trasach. Za pomocą tego mechanizmy można zmienić dowolną cechę tras, ale nas w tym przykładzie interesują pojazdy, dlatego zaznaczamy „ptaszek” przy napisie Pojazdy. Po zaznaczeniu, formularz wyświetli jakie pojazdy aktualnie są przypisane do tych tras.
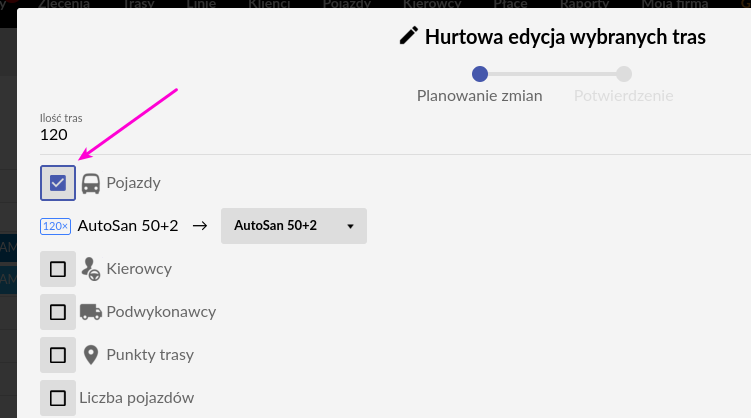
W następnym kroku klikamy listę rozwijaną, wyszukujemy pojazd, który ma zastąpić naszego Autosana, klikamy przy nim zielony plus a przy autosanie klikamy czerwony kosz:
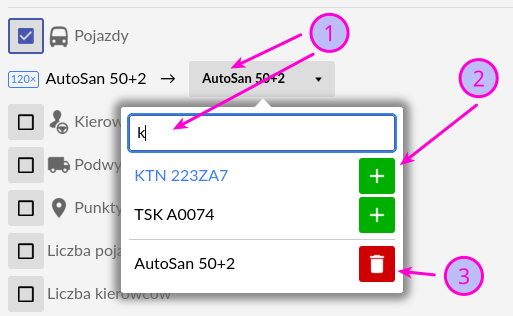
Po tych zmianach, powinniśmy widzieć taki ekran. Widać, że Autosan 50+2 zostanie zmieniony na KNT223ZA7, czyli zgodnie z naszymi potrzebami. Teraz klikamy Dalej u dołu formularza:
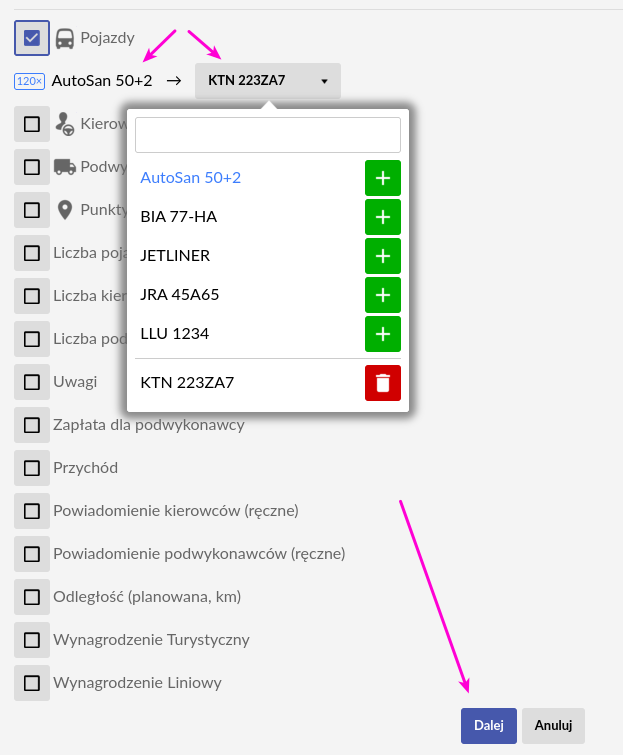
W następnym kroku, dostaniemy podsumowanie zaplanowanych zmian, gdzie jeszcze raz możemy sprawdzić, czy wszystko idzie zgodnie z naszym planem. Jeśli wszystko jest ok, klikamy Zapisz u dołu formularza.
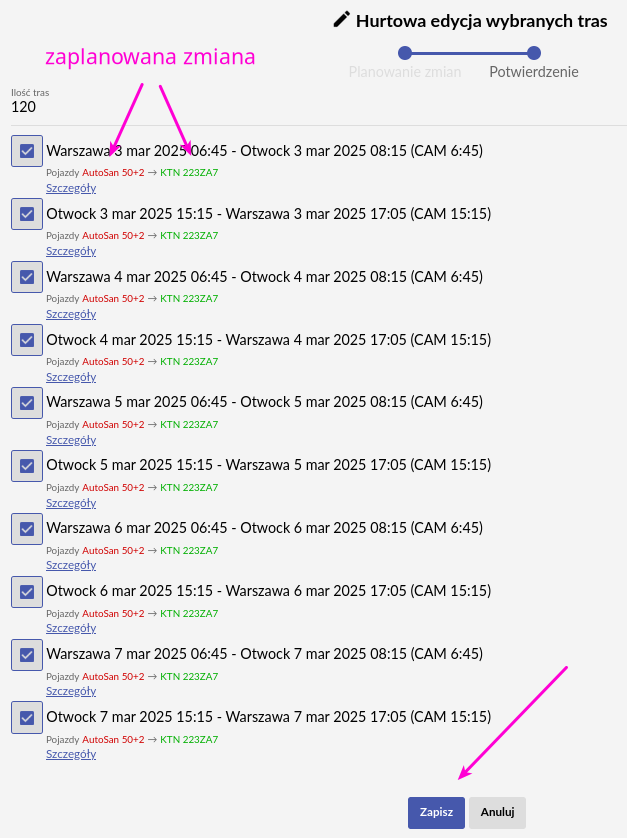
Po wykonaniu tych zmian przez system, otrzymamy widok w kalendarzu, gdzie wszystkie zostały przeniesione do nowego pojazdu
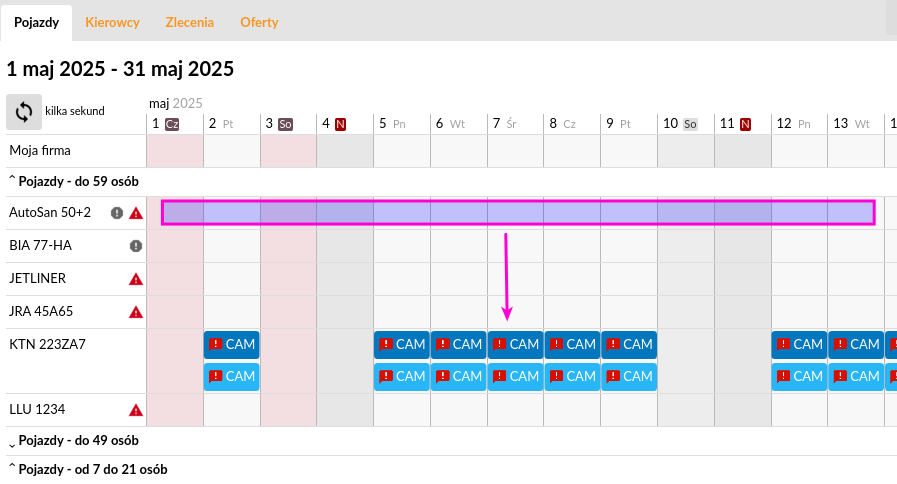
Za pomocą 4 prostych kroków zmieniliśmy zaplanowanie 120 tras. Przy pewnej wprawie zajmie to nam mniej niż 30 sekund 🙂 A ręczne przepisanie 120 tras zajmie od 60 do 120 min! Dlatego warto korzystać z wbudowanych w PlanBus.pl automatyzacji.
